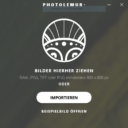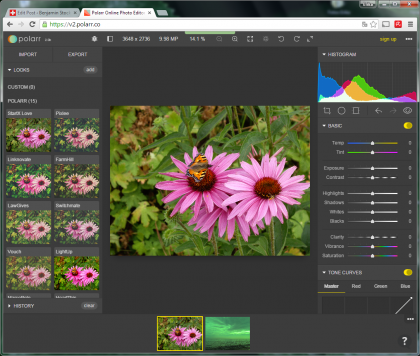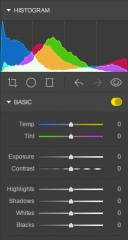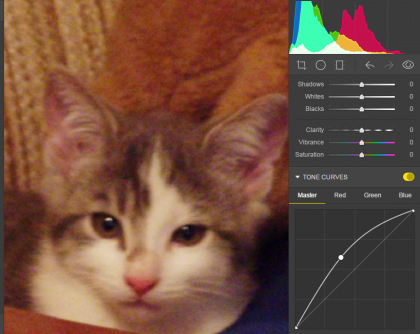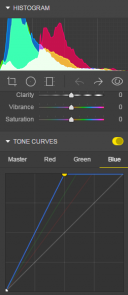Jenseits von Photoshop und GIMP: Webbasierte Bildbearbeitungsprogramme werden immer besser. Das von einem kleinen Team entwickelte Polarr geht zudem neue Wege in der Benutzerführung.
Heimgekehrt von einem aufregenden Exkurs mit der Kamera werden die neu geschossenen Fotos am PC erwartungsvoll begutachtet. Und dann weicht der Enthusiasmus der Ernüchterung! Das Bild, das auf dem Display der Kamera noch so vielversprechend aussah, hat einen Farbstich; es ist falsch belichtet, hat «Ausbrenner» oder ist unscharf. In einigen Fällen ist nicht alles im digitalen Eimer, denn das verunglückte Foto kann mittels Bildbearbeitung korrigiert werden. Es stehen dazu verschiedenste Werkzeuge zur Verfügung, der gebotene Funktionsumfang variiert beträchtlich, wie auch der Preis! Am oberen Ende der Skala thront seit Jahren unangefochten Adobe’s Photoshop, der eine Myriade an Funktionen bietet, gerade deswegen aber auch schwerfällig geworden ist. Und immer wieder von sich reden macht GIMP. Das freie Bildbearbeitungsprogramm trumpft mit einer neuen und aufgeräumten Benutzerschnitstelle auf, die derjenigen von Photoshop ähnelt.
Seit wenigen Jahren gibt es eine neue Gruppe von Fotoeditoren, die um die Gunst der Fotografen werben. Und sie tun dies mit einem beachtlichen Erfolg. Gemeint sind webbasierte Programme wie Pixlr Editor, Sumopaint oder Lunapic, die direkt im Webbrowser ausgeführt werden können. Dies hat manchen Vorteil, so stehen diese Programme überall dort zur Verfügung, wo es eine Internet-Verbindung gibt. Ein Installationsprozess entfällt. Zudem beschränken sich diese Applikationen auf das Wesentliche, was die Einarbeitungszeit verkürzt. Ich möchte im Folgende eines dieser Bildbearbeitungsprogramme vorstellen, meine Wahl fällt dabei auf Polarr, das in mehrfacher Hinsicht bemerkenswert ist.
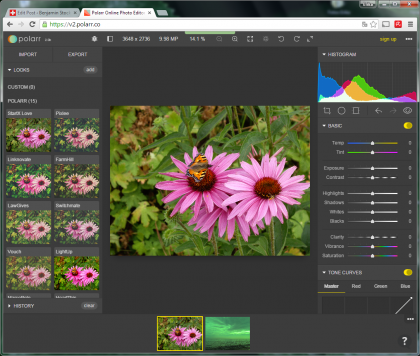
Aufgeräumt: Der Polarr V2 Bildschirm
Polarr ist eine junges Softwareprojekt, den Photoeditor gibt es erst seit wenigen Jahren. Unlängst wurde eine neue Alpha-Version vorgestellt, die mit einer überarbeiteten Benutzerführung aufwartet. Hinter Polarr steht nicht etwa ein mächtiger Softwarekonzern wie Google oder IBM, es ist ein kleines, siebenköpfiges Team, das Polarr entwickelt. Polarr kostet – vorerst – nichts! Nicht einmal eine Registrierung ist erforderlich. «Spread the word» sagen die motivierten Entwickler, die Vergrösserung der Community ist zurzeit ihr Anliegen. Und noch etwas fällt auf: Im Gegensatz zu anderen webgestützten Fotoeditoren basiert Polarr nicht auf dem umstrittenen Flash Player, genutzt werden stattdessen HTML5 und WebGL, eine Art «Direct X» für den Webbrowser!
Stets das ganze Foto
Wer Polarr zum erstenmal startet, mag ins Staunen geraten, denn das Programm besticht mit einem klar strukturierten und übersichtlichen Bildaufbau: Links ist eine Liste mit vordefinierten Sets zu sehen, die auf Fotos angewendet werden können. Den rechten Bildrand füllt ein Panel mit allen (!) verfügbaren Funktionen.
Das ist tatsächlich so: Polarr kommt ohne Dialoge aus, alle Operationen erfolgen direkt über dieses Panel, das spart Klicks – und Zeit! Am unteren Rand schliesslich sind Vorschauen aller geladenen Fotos zu sehen. Spätestens nach diesen kurzen Überblick wird klar, wo die Stärken des Programmes nicht liegen: Polarr bietet keine Funktionen zum Zeichnen oder Text einfügen, ebenso fehlt ein Auswahlwerkzeug und auch Layer sucht man vergeblich. Mit Polarr wird stets das ganze Foto retouchiert und hier liegt die eigentliche Stärke: Es sind Funktionen, die bestechend einfach und wirkungsvoll das Bild verbessern: Mit wenigen Änderungen kann beispielsweise die Tonalität eines Digitalfotos vollständig verändert werden. Das beginnt bei einer einfachen Anpassung der Farbtemparatur und endet bei komplexen Detailänderungen von Farbton, Luminanz oder Sättigung. Mit etwas Übung können Farbtöne auch mit einer Gradationskurve angepasst werden.
Einstellungen können gesammelt werden
Damit müssen wir noch einmal auf die Sets zu sprechen kommen, die alle veränderten Parameter eines Fotos speichern. Die Idee, die dahinter steht, lässt sich am einfachsten anhand eines Beispieles illustrieren: Fotos, die in schlecht beleuchteten Innenräumen entstanden sind, haben meist zuviele Rot- und Gelbtöne, die Farbgebung ist zu «warm». Mit den Tools zur Farbtemparatur und Tonalität lässt sich dies leicht korrigieren. Gibt es nun mehrere Fotos, die in derselben Umgebung gemacht worden sind, können die Anpassungen am ersten Bild als Set gespeichert werden. Nennen wir es «Innenlicht». Bei allen folgenden Fotos muss jetzt nur noch dieses Set angewendet werden. Sets, die auch Looks genannt werden, können ebenso für künstlerische Veränderungen genutzt werden. Polarr bietet dazu mehrere vordefinierte Sets, die Fotos nach bestimmten Gesichtspunkten verändern.
Zielpublikum: Nicht nur Fotografen
Dass Polarr Fotografen anspricht, wird mit zwei weiteren wichtigen Merkmalen unterstrichen. Das Programm verkraftet Bilder bis zu einer Grösse von 30 Megapixeln. Und es können auch RAW-Dateien verschiedener Hersteller geladen werden. Bei RAW Dateien werden die Rohdaten des Kamerasensors, sowie die Kameraeinstellungen der Bildaufnahme gespeichert. So ist es auch nachträglich noch möglich, wichtige Parameter wie die Verschlusszeit oder den Weissabgleich zu verändern. Polarr bewegt sich hier definitiv im Bereich professioneller Bildbearbeitungen, zumal sich die Hersteller bisher nicht auf ein einheitliches RAW-Format einigen konnten. Apropos Fotografie: Freuen werden sich Fotografen auch über die Funktionen zum verändern von Lichtern und Schatten. Damit können gezielt dunkle Bereiche eines Bildes aufgehellt und im Gegenzug helle abgedunkelt werden. Gerade bei Fotos, die im Gegenlicht gemacht wurden, können damit erstaunliche Verbesserungen erreicht werden. Dennoch: Pixlrr richtet sich nicht nur an Fotografen. Denn jeder, der einen Stapel Fotos für ein Album aufbereiten muss, wird Pixlrr wegen der Einfachheit und wegen der Sets schätzen.
Das Fell wird wieder weiss
Ich möchte zum Abschluss mit einem kleinen Beispiel zeigen, wie ein nicht gerade perfekt geratenes Foto wenigstens noch für eine eingeschränkte Weiterverwendung aufbereitet werden kann. Es ist das erste Foto, das ich von unserem Kater Köbi mit einer Handy-Kamera gemacht habe. Es war der erste Tag, den der erst drei Monate alte Kater bei uns verbrachte. Wie auf anderen Bildern zu sehen ist, wuchs der kleine Jäger in der Zwischenzeit zu einem stolzen Kater heran. Das Bild indes leidet an zwei Problemen: Es ist wegen des ungünstigen Lichts unscharf und hat einen markanten Farbstich. Bei der Schärfe gab es leider nicht mehr viel zu retten, immerhin konnte mit dem Schärfetool eine geringe Verbesserung erreicht werden.
Um den Weissabgleich zu optimieren gibt es verschiedene Möglichkeiten. Die einfachste besteht darin, den ersten Regler auf dem Panel, Temparature, etwas nach links zu ziehen. Sofort wird die Farbgebung kälter, helle Töne wandern von gelb/rot nach blau und werden damit weisser. Wer es etwas genauer haben möchte, kann mit der Gradaationskurve bessere Ergebnisse erzielen. Es würde zu weit führen hier dieses umfangreiche Werkzeug im Detail vorzustellen. Deshalb hier nur ein paar grundlegende Tipps:
Um die Mitteltöne eine Farbe zu ändern wird zuerst oberhalb der Kurve auf die zu ändernde Farbe geklickt, red/green/blue. Dann in der Mitte der diagonalen Linie mit der Maus klicken und ziehen: nach links/oben für mehr Intensität dieser Farbe, nach rechts/unten für eine Farbreduktion. Um die hellen oder dunklen Töne eine Farbe besser zu treffen, können durch einen einfachen Klick Punkte auf der Diagonalen gesetzt werden.
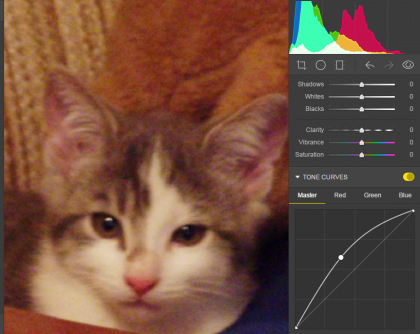
Bild aufhellen mit der Gradationskurve. Das leistungsstarke Werkzeug erfordert etwas Übung
Kontrastraum dehnen, damit werden ungenutzte Bereiche am Beginn und Ende der Skala weggeschnitten, was fast immer zu einem ausgeglicheneren und kontrastreicheren Bild führt. Diese Korrektur hat zudem den angenehmen Nebeneffekt, dass auch Farbstiche eliminiert werden. Um den Kontrastraum manuell zu spreizen, wird der Mauszeiger auf das rechte obere Ende der vertikalen Linie gesetzt, bis sich der Zeiger in ein Richtungskreuz verwandelt. Nun wird das Ende der Diagonalen etwas links verschoben, ohne es dabei nach unten zu bewegen. Der Punkt wird soweit nach links bewegt, bis das Ende des Histogrammes (zuoberst im Panel) den rechten Rand der Skala erreicht. Damit verschieben sich mehr Mitteltöne in den hellen Bereich, das Foto hellt auf. Dasselbe kann mit dem uneren linken Punkt der Diagonalen gemacht werden.
Allerdings bleibt mit dieser Methode ein Farbfehler vorhanden. Besser ist es, für jede einzelne Farbe den Kontrastraum auszudehnen. Dabei wird in drei Schritten jede der Farben rot, gelb und blau korrigiert: Zuerst eine Farbe über der Kurve wählen, dann die Endpunkte der Diagonallinie nach links, resp. nach rechts schieben, bis die ganze Skala im Histogramm mit Farben ausgefüllt ist. Ohne etwas Übung wird das nicht gehen, denn das Histogramm zeigt stets alle drei Farben, nach einigen Fotos bekommt man aber ein geübtes Auge dafür, wann das Liniendiagramm genau den rechten, resp. linken Rand der Skala erreicht.
Nebenbei: Die Gradationskurve kann auch verwendet werden, um von einem Bidl ein Negativ zu erstellen. Dazu einfach den linken unteren Endpunkt der Diagonalen ganz nach oben schieben, den rechten oberen Punkt ganz nach unten, fertig. So kann manche Änderung, die nicht explizit über eine Funktion erreichbar ist, doch noch gemacht werden. Um aus einem farbigen Bild ein Schwarz-weiss Foto zu machen, genügt es, den Regler Vibrance ganz nach links zu ziehen. Nur bei einer wichtigen Korrektur muss Pixlrr vorerst noch passen: Einen Filter zum Korrigieren roter Augen gibt es nicht.
Damit ist die kleine Fellnase farblich viel besser, das weisse Fell ist jetzt auch auf dem Foto weiss. Ich habe abschliessend noch etwas aufgehellt, was am einfachsten mit dem Regler Exposure (Belichtung) zu erreichen ist.
Auch offline nutzbar
Beide Versionen, V1 und V2 Alpha sind direkt via Webadresse verfügbar. Für die Version 1 gibt es zudem auch eine Chrome App, die auch offline genutzt werden kann.
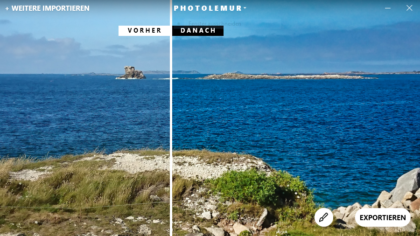 Photolemur in Aktion
Photolemur in Aktion